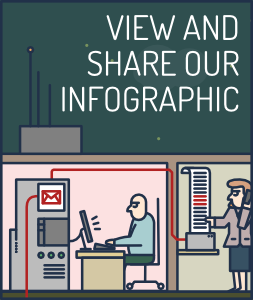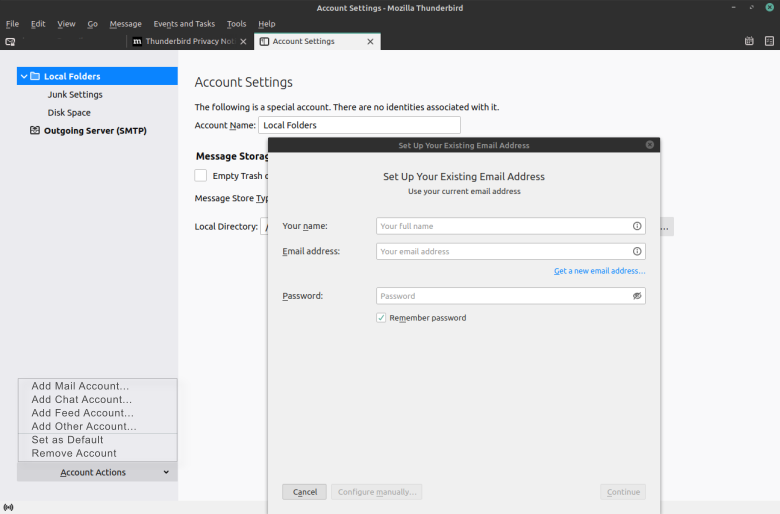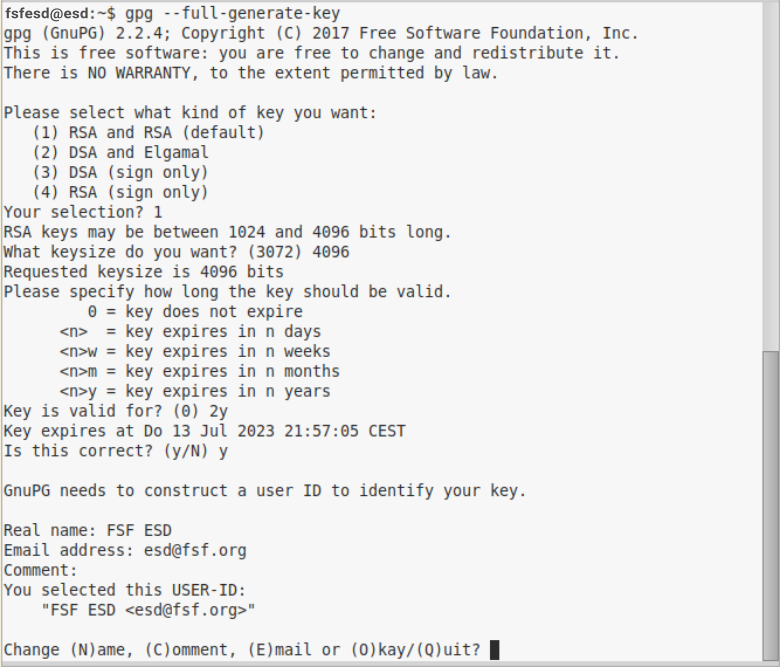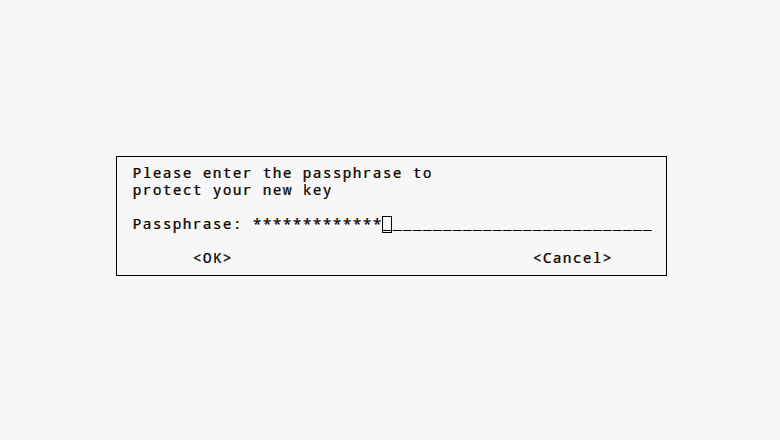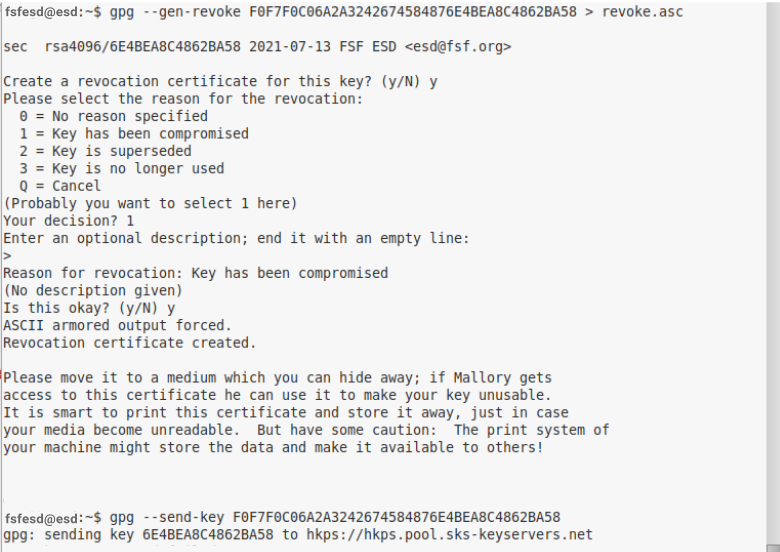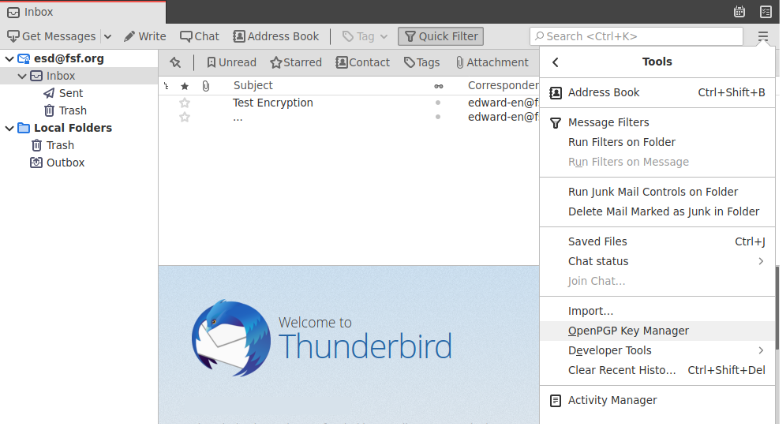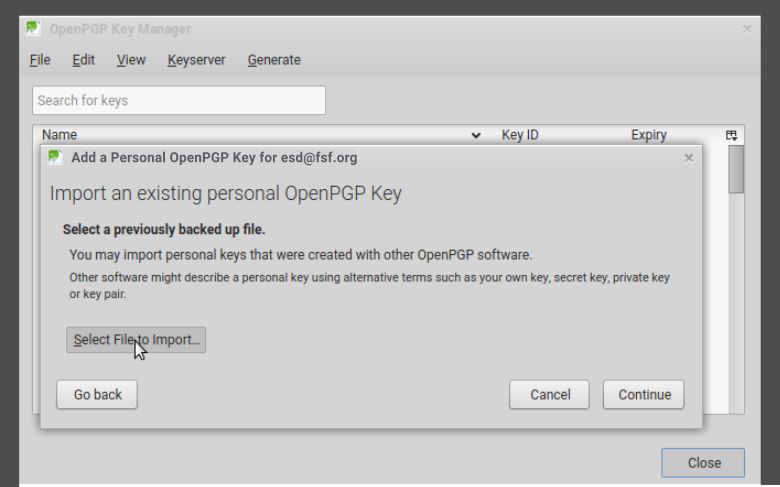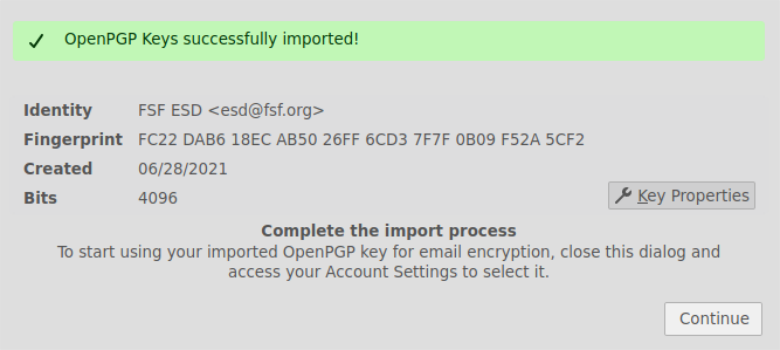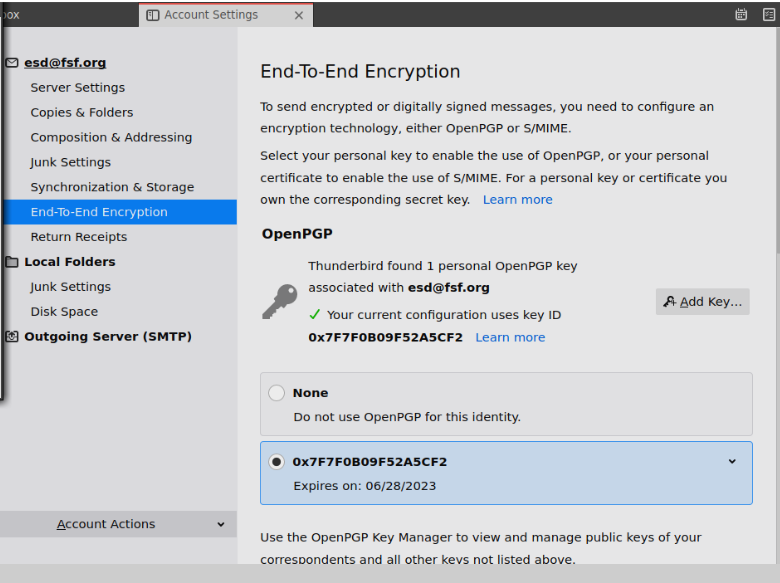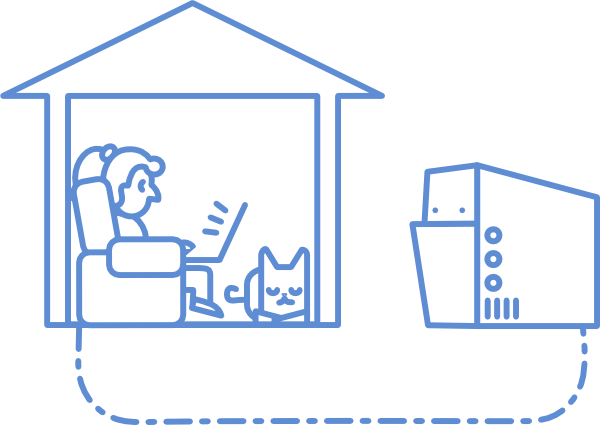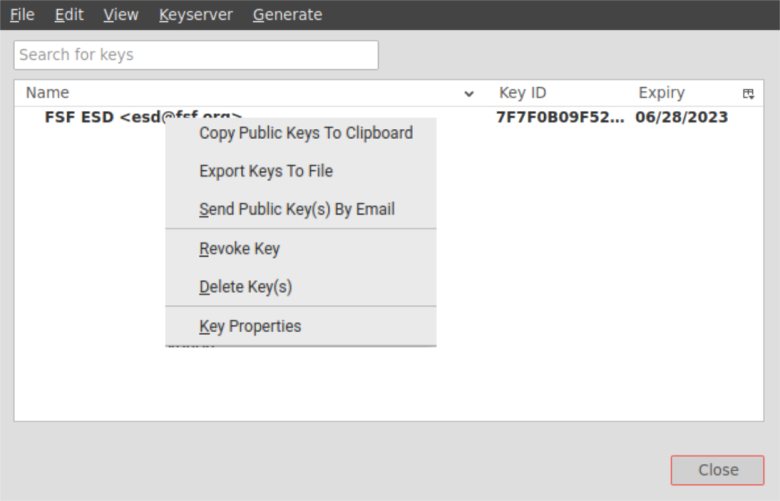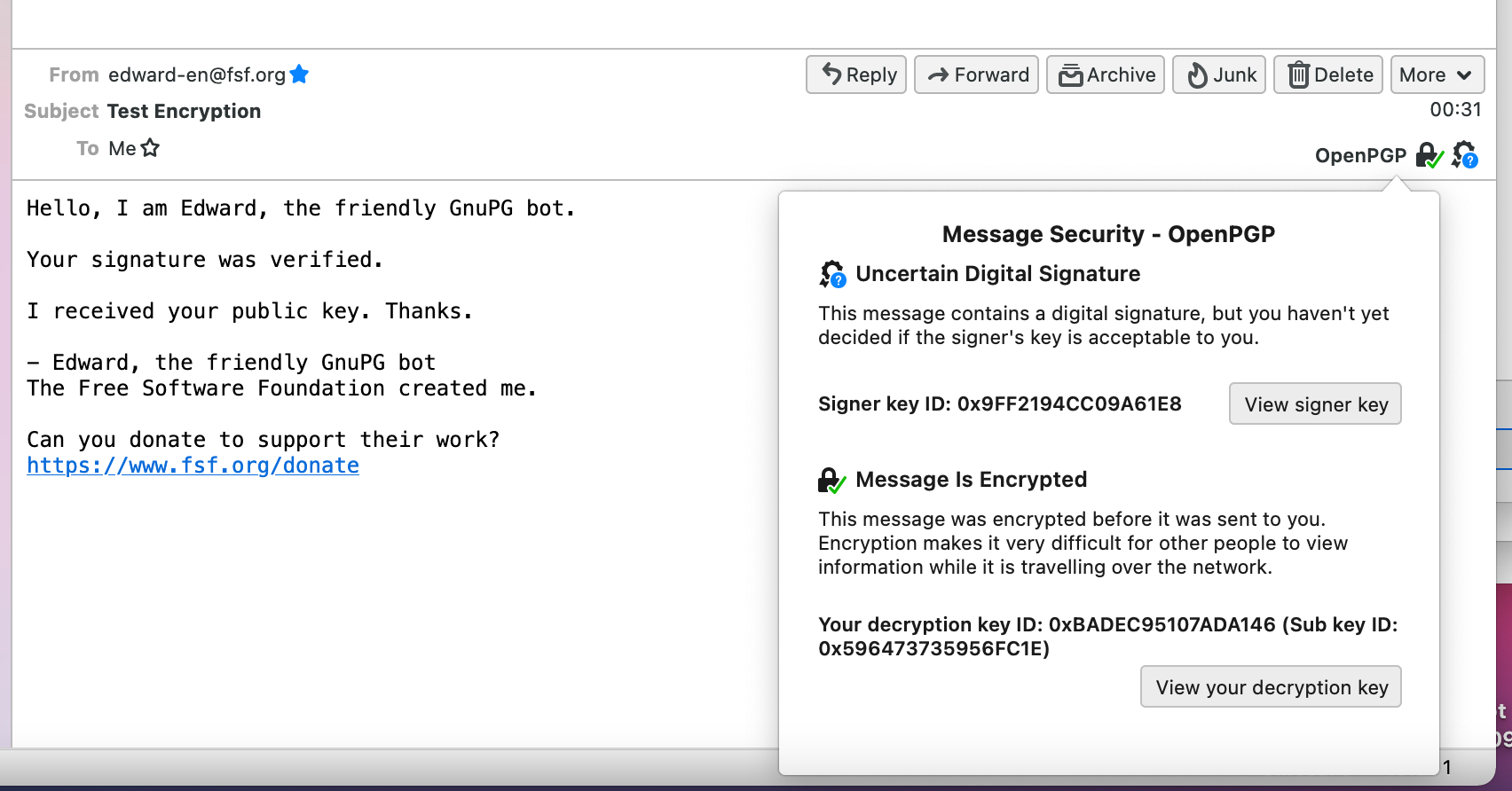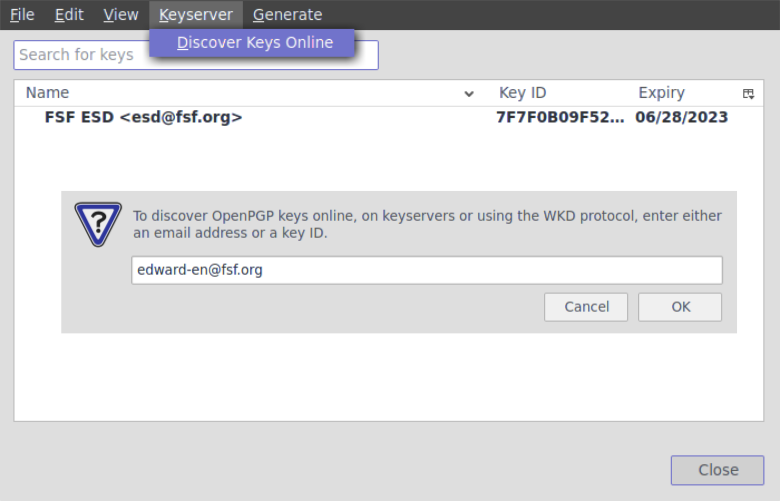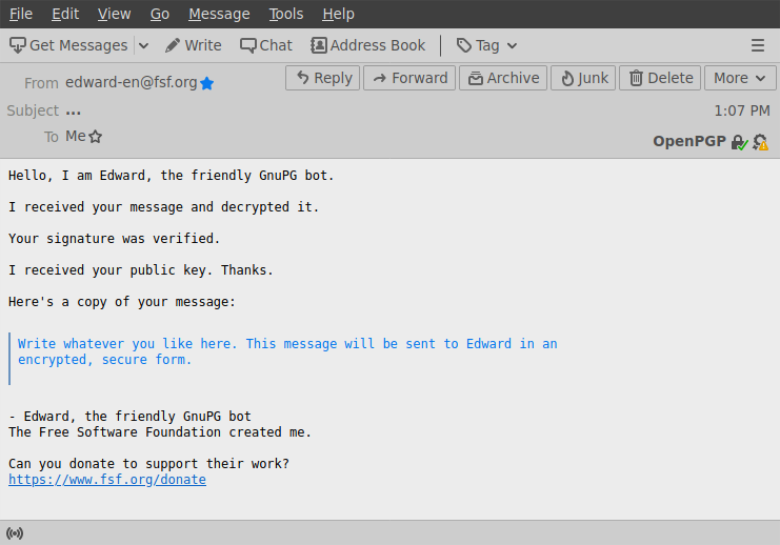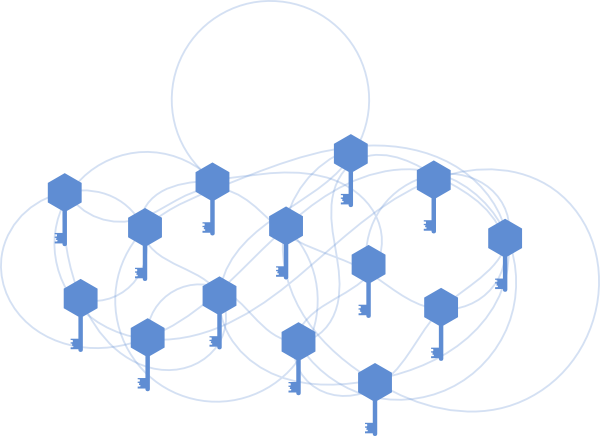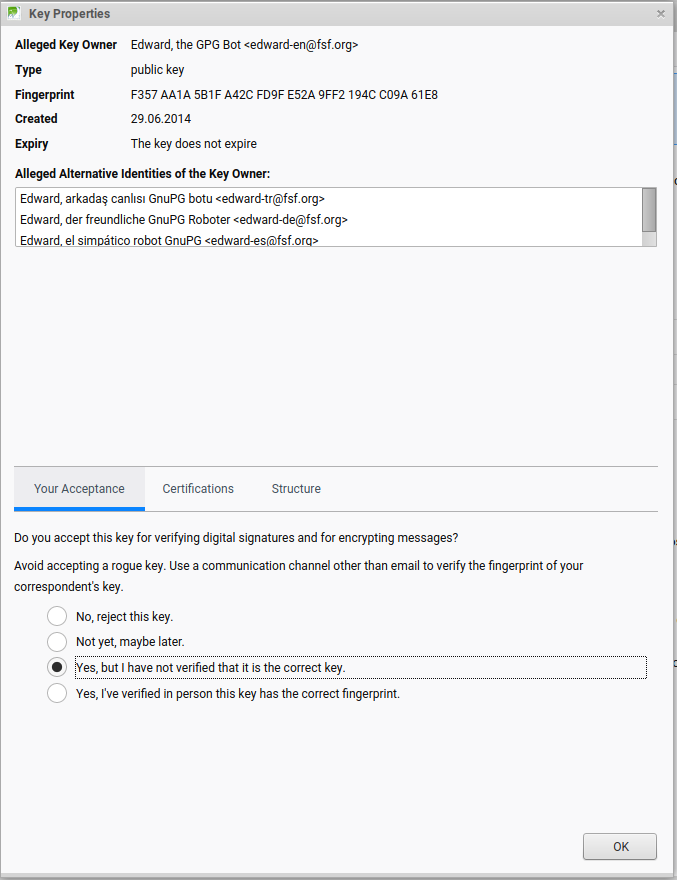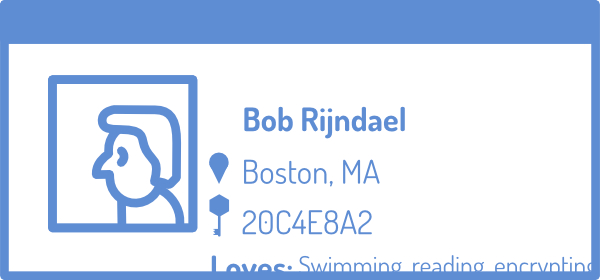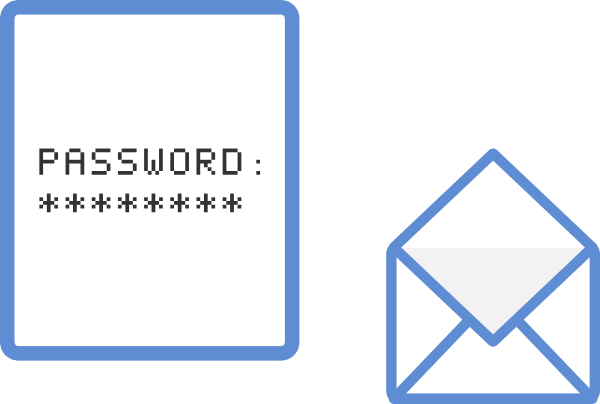Krok 2.b Ważne kroki po utworzeniu kluczy
Wgraj klucz na serwer kluczy
Wgramy Twój klucz na serwer kluczy, więc osoba, która zechce wysłać Ci
szyfrowaną wiadomość, będzie mogła pobrać Twój klucz publiczny z
internetu. Istnieje wiele serwerów kluczy – możesz je wybrać w menu po
wgraniu klucza – ale są to w większości kopie tego samego serwera. Możesz
wybrać dowolny, ale dobrze jest zapamiętać ten, na który Twój klucz został
wgrany pierwotnie. Warto pamiętać też o tym, że zsynchronizowanie informacji
o nowo wgranym kluczu pomiędzy serwerami może potrwać kilka godzin.
# Skopiuj swój keyID: gpg —list-key [your@email] wyświetli
informacje o Twoim publicznym („pub”) kluczu, w tym Twój keyID, który jest
unikalnym ciągiem cyfr i liter. Skopiuj keyID, żeby skorzystać z niego w
kolejnym poleceniu.
# Wgraj klucz na serwer: gpg —send-key [keyID]
Wyeksportuj klucz do pliku
Skorzystaj z następującego polecenia, żeby wyeksportować tajny klucz, który
następnie zaimportujesz do swojego klienta pocztowego w kolejnym kroku. Aby uniknąć ujawnienia klucza, przechowuj go w
bezpiecznym miejscu i zapewnij zaufaną metodę jego przenoszenia. Eksport
swojego klucza możesz wykonać przy pomocy następujących poleceń:
$ gpg —export-secret-keys -a [keyID] > my_secret_key.asc
$ gpg —export -a [keyID] > my_public_key.asc
Wygeneruj certyfikat unieważniający
Na wypadek zgubienia lub ujawnienia klucza możesz wygenerować certyfikat,
który na razie będziesz przechowywać w bezpiecznym miejscu na komputerze
(przejdź do Kroku 6.C, żeby dowiedzieć się, jak
najlepiej bezpiecznie przechowywać certyfikat unieważniający). Ten krok jest
niezbędny do ochrony poczty e-mail, więcej na ten temat dowiesz się w Sekcji 5.
# Skopiuj swój keyID: gpg —list-key [your@email] wyświetli
informacje o Twoim publicznym („pub”) kluczu, w tym Twój keyID, który jest
unikalnym ciągiem cyfr i liter. Skopiuj keyID, żeby skorzystać z niego w
kolejnym poleceniu.
# Wygeneruj certyfikat unieważniający: gpg —gen-revoke —output
revoke.asc [keyID]
# Zobaczysz monit o przyczynę unieważnienia, zalecamy użycie opcji
1 = key has been compromised.
# Nie musisz podawać przyczyny, ale możesz to zrobić; następnie naciśnij
„Enter” dla pustej linii i potwierdź swój wybór.
Rozwiązywanie problemów
- Wgranie klucza na serwer kluczy nie powiodło się
- Zamiast ogólnego polecenia do wgrywania klucza na serwer kluczy możesz
skorzystać z bardziej precyzyjnego polecenia i dodać do niego serwer kluczy:
gpg —keyserver keys.openpgp.org —send-key [keyID].
- Mój klucz nie działa lub otrzymuję informację „permission denied”
Klucze gpg, jak wszystkie inne pliki lub foldery, podlegają regułom
zarządzającym uprawnieniami. Jeśli takie reguły nie są ustawione prawidłowo,
system może nie akceptować Twoich kluczy. Wykonaj kolejne kroki, żeby
sprawdzić uprawnienia i poprawnie je zaktualizować.
# Sprawdź swoje uprawnienia: ls -l ~/.gnupg/*
# Ustaw uprawnienia na możliwość odczytu, zapisu i wykonywania operacji
tylko przez Ciebie i nikogo innego. Są to zalecane uprawnienia dla Twojego
folderu.
Możesz skorzystać z polecenia: chmod 700 ~/.gnupg
# Ustaw uprawnienia na możliwość odczytu i zapisu tylko przez Ciebie i
nikogo innego. Są to zalecane uprawnienia dla kluczy w Twoim folderze.
Możesz skorzystać z następującego kodu: chmod 600 ~/.gnupg/*
Jeśli (z jakiegokolwiek powodu) Twój folder został utworzony w lokalizacji
~/.gnupg, musisz dodatkowo ustawić uprawnienia do wykonywania operacji dla
tego folderu. Do otwierania folderów potrzebne są uprawnienia do wykonywania
operacji. Więcej informacji o uprawnieniach znajdziesz w tym
szczegółowym przewodniku.
- Nie widzisz rozwiązania swojego problemu?
- Daj nam znać na stronie
przekazywania opinii.
Zaawansowane
- Więcej informacji o serwerach kluczy
- Możesz dowiedzieć się więcej na temat serwera kluczy z tego
podręcznika. Możesz również wyeksportować
klucz bezpośrednio do pliku na swoim komputerze.
- Przenoszenie kluczy
-
Użyj poniższych poleceń do przeniesienia swoich kluczy. Aby uniknąć
ujawnienia swojego klucza, przechowuj go w bezpiecznym miejscu i zapewnij
zaufaną metodę jego przenoszenia. Import i eksport klucza można wykonać przy
pomocy następujących poleceń:
$ gpg —export-secret-keys -a [keyID] > my_private_key.asc
$ gpg —export -a [keyID] > my_public_key.asc
$ gpg —import my_private_key.asc
$ gpg —import my_public_key.asc
Upewnij się, że wyświetlone keyID jest poprawne, a jeśli tak, przejdź dalej
i dodaj do niego najwyższy poziom zaufania:
$ gpg —edit-key [your@email]
Ponieważ jest to Twój klucz, należy wybrać
ultimate. Nie należy ufać żadnemu innemu kluczowi na
tym poziomie.
Przejdź do sekcji Rozwiązywanie problemów w Kroku 2.B
, żeby dowiedzieć się więcej na temat uprawnień. Przy przenoszeniu kluczy
Twoje uprawnienia mogą się pomieszać, co może doprowadzić do wystąpienia
błędów. Można tego łatwo uniknąć – wystarczy, że Twoje foldery i pliki będą
miały odpowiednie uprawnienia.
![[GNU Social]](../static/img/gnu-social.png)
![[Mastodon]](../static/img/mastodon.png)
![[Reddit]](../static/img/reddit-alien.png)
![[Hacker News]](../static/img/hacker-news.png)