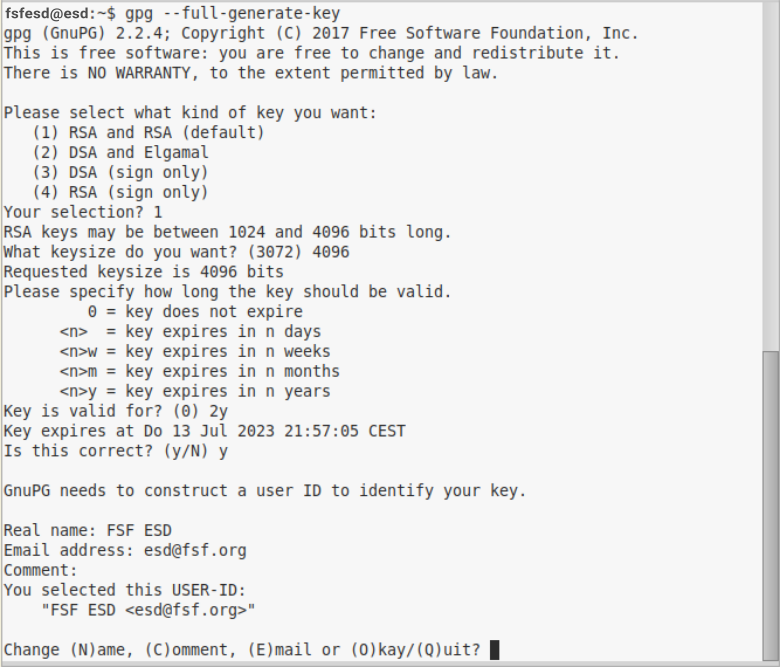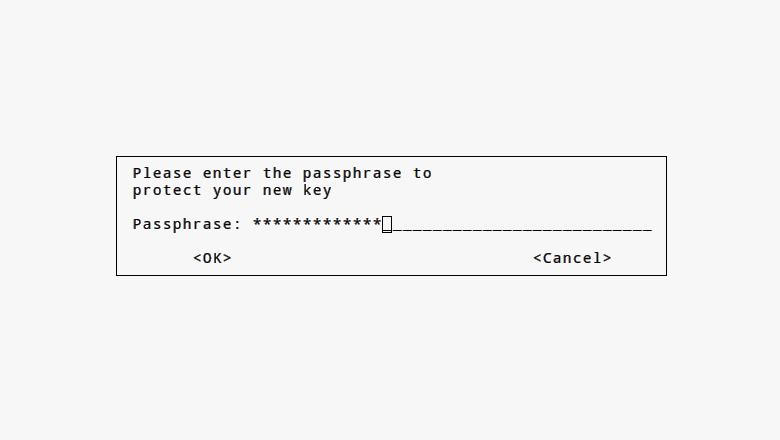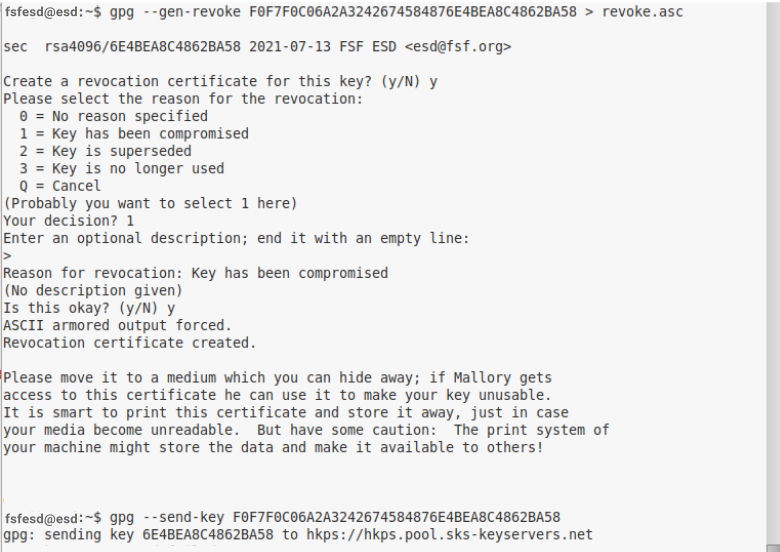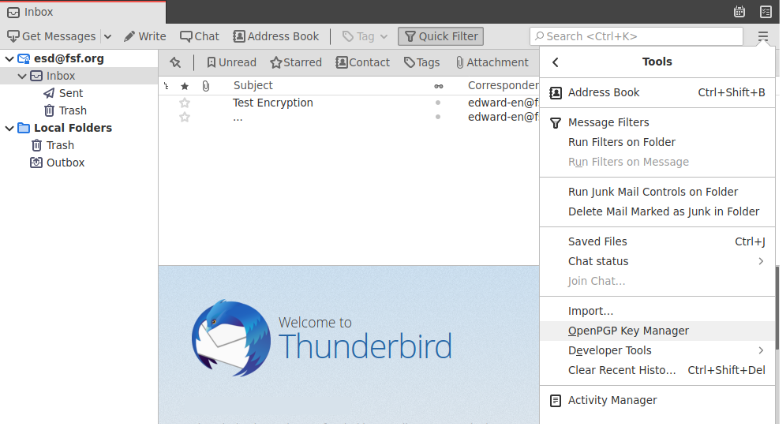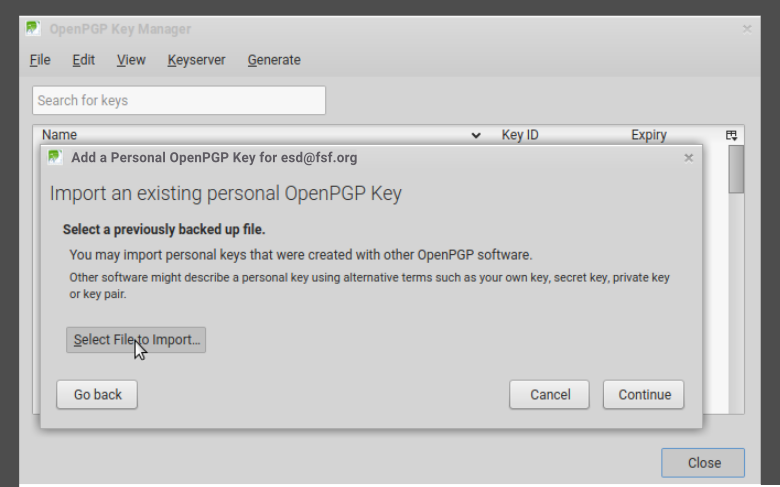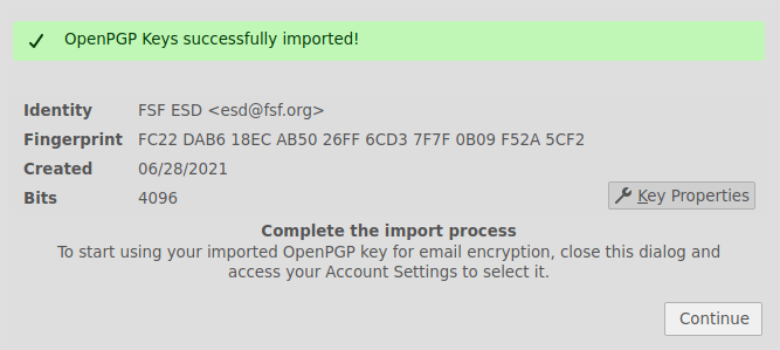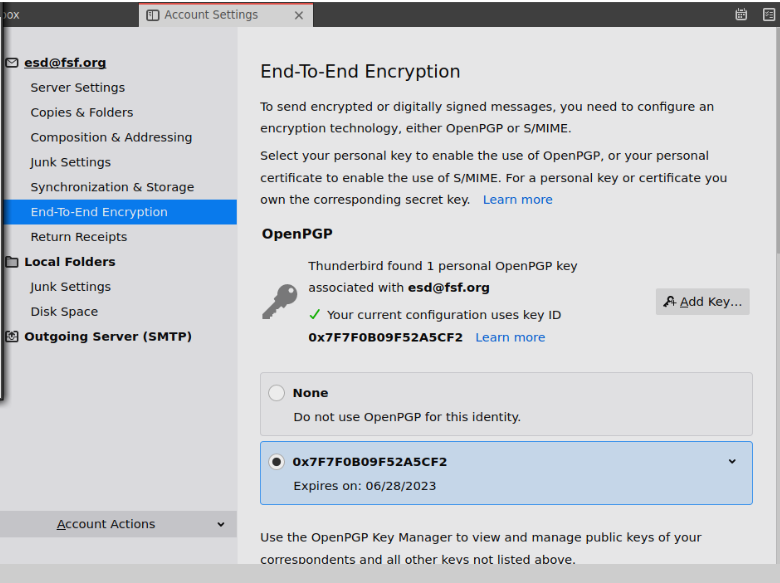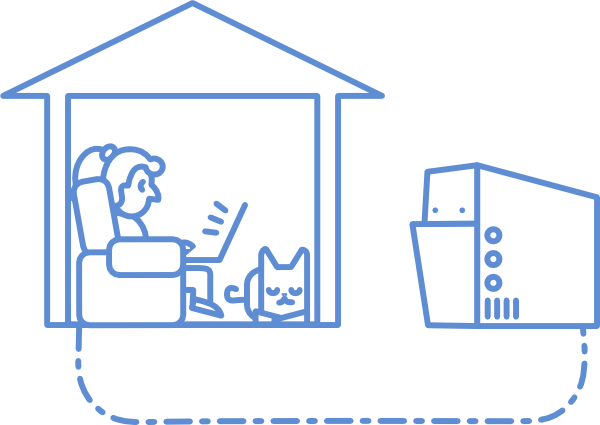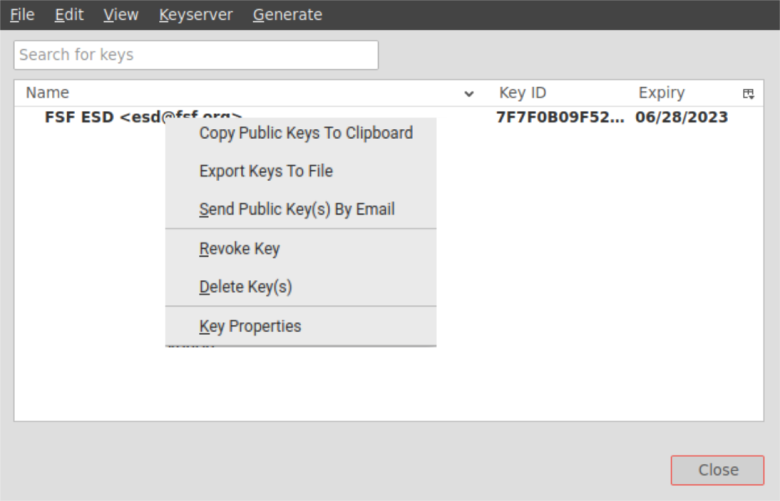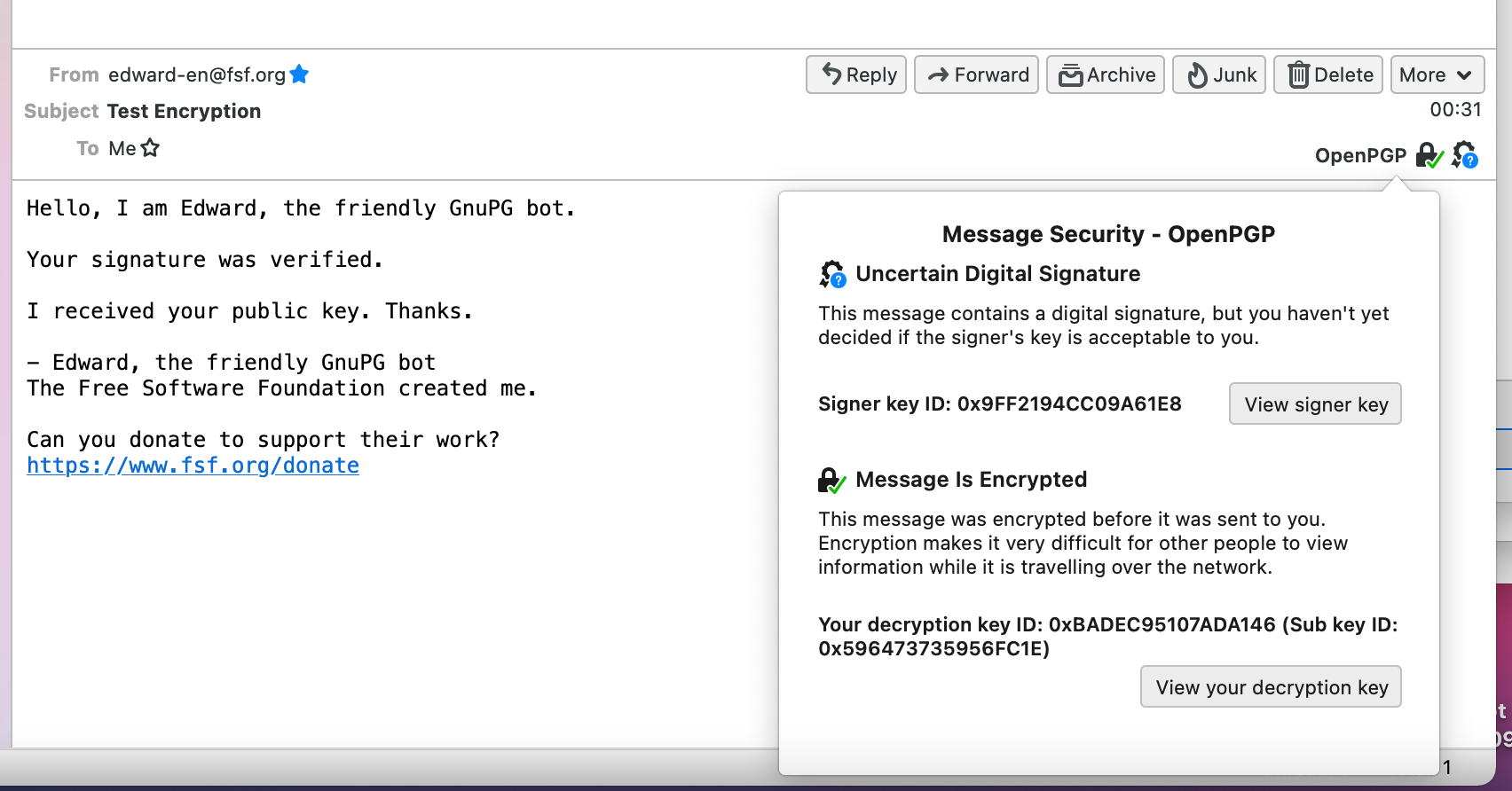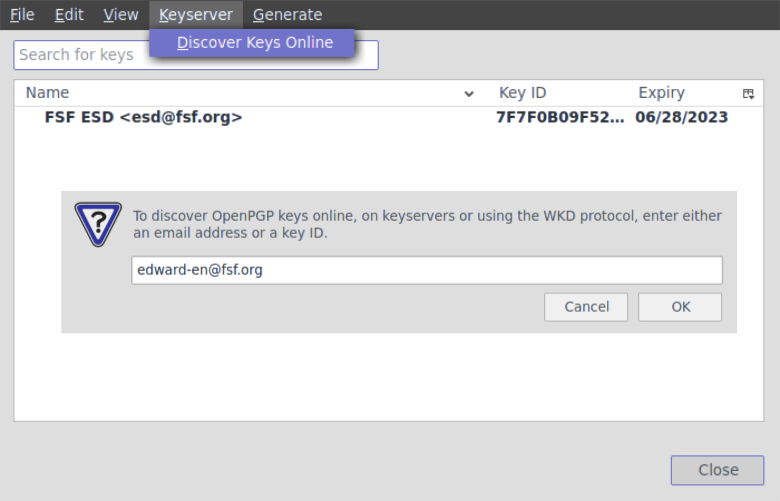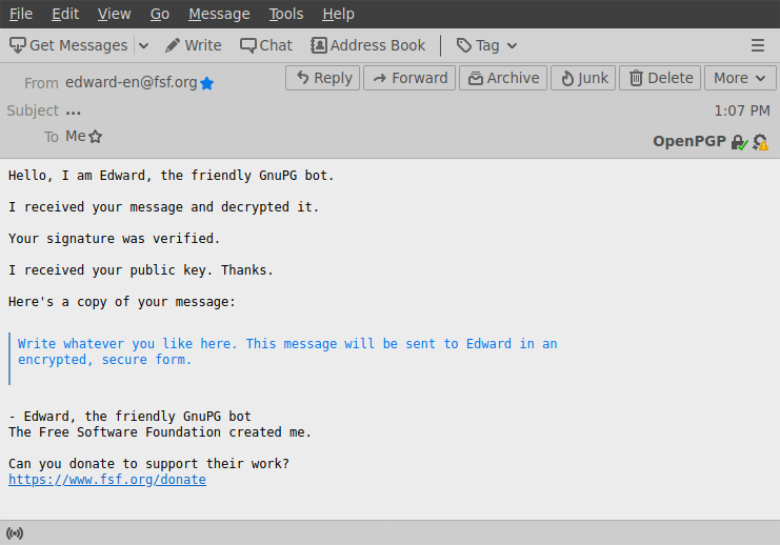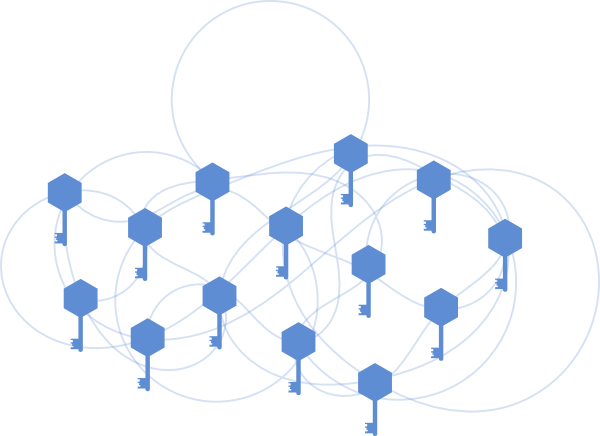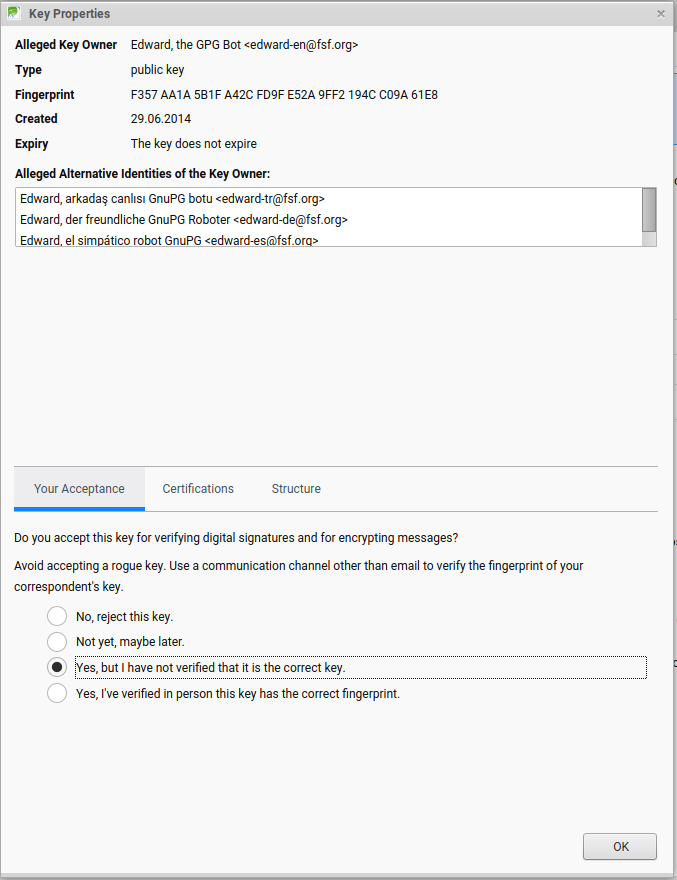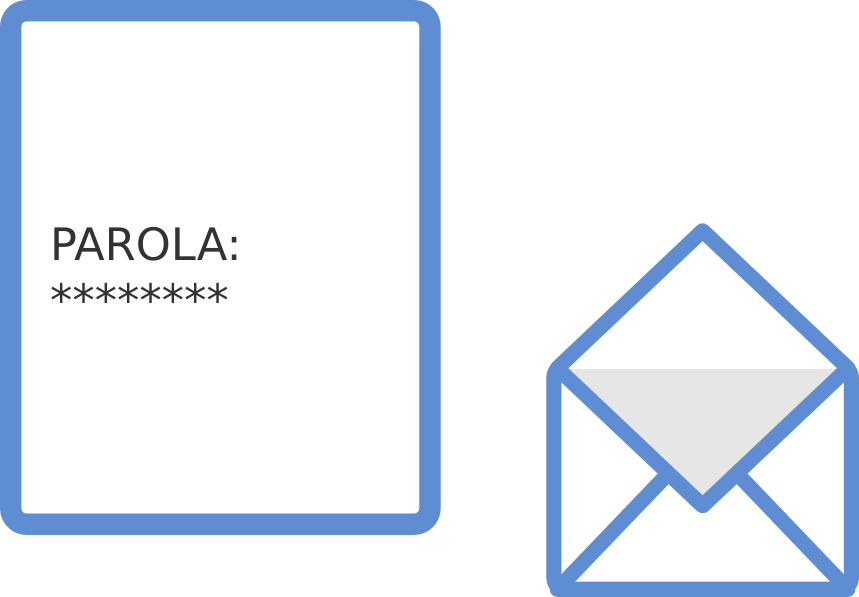Adım 2.b Oluşturduktan sonra yapılması gereken bazı önemli adımlar
Anahtarınızı bir anahtar sunucusuna yükleyin
Anahtarınızı bir anahtar sunucusuna yükleyeceğiz, böylece size şifreli ileti
göndermek isteyen birisi, açık anahtarınızı İnternet'ten
indirebilecek. Yüklerken menüden seçebileceğiniz bir çok anahtar sunucusu
mevcut, ama çoğu birbirinin kopyasıdır. Hangisini kullanırsanız kullanın
fark etmeyecektir, ancak hangisine yüklediğinizi hatırlarsanız iyi
olur. Yine de yeni bir anahtar yüklendiğinde birbirleriyle eşleşmeleri bir
kaç saat sürebileceğini unutmayın.
# Anahtar kimliğinizi (keyID) kopyalayın: gpg --list-key
[eposta@adresiniz] komutu açık anahtar ("pub") bilginizi
görüntüleyecektir, bu bilgiler içerisinde sayılar ve harflerden oluşan tekil
bir dizi şeklindeki anahtar kimliği (keyID) de var. Bu keyID'yi kopyalayın,
çünkü bir sonraki komutta ihtiyacınız olacak.
# Anahtarınızı bir sunucuya yükleyin: gpg --send-key [keyID]
Anahtarınızı bir dosyaya aktarın
Bir sonraki komutu kullanarak gizli anahtarınızı dışa aktarın, çünkü bir
sonraki adımda onu bir e-posta istemcisine
alabileceksiniz. Anahtarınızın ele geçirilmesinden kaçınmak için güvenilir
bir yerde saklayın ve aktarmanız gerektiğinde güvenli bir şekilde
yaptığınızdan emin olun. Anahtarlarınızın dışa aktarımı şu komutlarla
yapılabilir:
$ gpg --export-secret-keys -a [keyID] > gizli_anahtarim.asc
$ gpg --export -a [keyID] > acik_anahtarim.asc
Bir iptal sertifikası üretin
Anahtarınızı kaybetmeniz veya gizliliğinin tehlikeye girmesi durumuna karşı
bir sertifika üretmek ve şimdilik bilgisayarınızda güvenilir bir yerde
saklamak isteyebilirsiniz (iptal sertifikanızı en iyi hangi şekillerde
saklayabileceğinizi öğrenmek için 6.C adımına
bakabilirsiniz). Bu adım, e-posta öz savunma için esastır, bu konu hakkında
daha fazlasını 5. bölümde öğrenebilirsiniz.
# Anahtar kimliğinizi (keyID) kopyalayın: gpg --list-key
[eposta@adresiniz] komutu açık anahtar ("pub") bilginizi
görüntüleyecektir, bu bilgiler içerisinde sayılar ve harflerden oluşan tekil
bir dizi şeklindeki anahtar kimliği (keyID) de var. Bu keyID'yi kopyalayın,
çünkü bir sonraki komutta ihtiyacınız olacak.
# Bir iptal sertifikası üretmek için: gpg --gen-revoke --output
iptal.asc [keyID]
# İptal için bir gerekçe sunmanızı isteyecek, 1 = key has
been compromised (anahtarın gizliliği tehlikeye girdi) seçmenizi
öneriyoruz.
# Bir gerekçe sunmanız gerekmiyor, ama yapabilirsiniz; daha sonra boş bir
satır için "Enter" tuşuna basın ve seçiminizi doğrulayın.
Sorun Giderme
- Anahtarımı anahtar sunucusuna gönderme çalışmıyor
- Anahtarınızı anahtar sunucusuna göndermek için genel komutu kullanmak
yerine, çok daha özel bir komut kullanabilirsiniz:
gpg --keyserver
keys.openpgp.org --send-key [keyID].
- Anahtarım çalışmıyor veya "permission denied" (izin verilmedi) hatası
alıyorum
Tüm diğer dosya veya dizinlerde olduğu gibi gpg anahtarları da izne
tabiler. Eğer bunlar doğru ayarlanmamışsa sisteminiz anahtarınız kabul
etmeyebilir. Bir sonraki adımı kullanarak izinleri denetleyebilir ve doğru
izinler şeklinde güncelleyebilirsiniz.
# İzinlerinizi denetleyin: ls -l ~/.gnupg/*
# Sadece kendiniz için okuma, yazma ve çalıştırma izinlerini verin,
başkaları için değil. Bunlar dizininiz için önerilen izinlerdir.
Şu komutu kullanabilirsiniz: chmod 700 ~/.gnupg
# Sadece kendiniz için okuma, yazma ve çalıştırma izinlerini verin,
başkaları için değil. Bunlar dizininiz içindeki anahtarlar için önerilen
izinlerdir.
Şu komutu kullanabilirsiniz: chmod 600 ~/.gnupg/*
Eğer (hangi nedenle olursa olsun) ~/.gnupg içinde kendi dizinlerinizi
oluşturduysanız, o dizinlere de bu izinleri uygulamanız
gerekiyor. Dizinlerin açılabilmesi için çalıştırma izinlerine ihtiyacı
var. İzinler üzerine daha fazla bilgi için bu
ayrıntılı bilgi rehberini inceleyebilirsiniz.
- Sorununuz için bir çözüm bulamadınız mı?
- Lütfen geribildirim
sayfamızdan bize ulaşın.
Gelişmiş
- Anahtar sunucuları hakkında daha fazla bilgi
- Anahtar sunucuları hakkında daha fazla bilgiyi bu kılavuzda
bulabilirsiniz. Ayrıca, anahtarınızı bilgisayarınızda bir dosya olarak doğrudan dışa
aktarabilirsiniz.
- Anahtarlarınızı aktarmak
-
Anahtarlarınızı aktarmak için aşağıdaki komutları kullanın. Anahtarınızın
gizliliğinin tehlikeye girmemesi için güvenilir bir yerde saklayın ve
aktarırken güvenli bir şekilde yaptığınızdan emin olun. Bir anahtarın içe ve
dışa aktarılması aşağıdaki komutlarla yapılabilir:
$ gpg --export-secret-keys -a [keyID] > gizli_anahtarim.asc
$ gpg --export -a [keyID] > acik_anahtarim.asc
$ gpg --import gizli_anahtarim.asc
$ gpg --import acik_anahtarim.asc
Görüntülen keyID'nin doğru olduğundan emin olun, eğer öyleyse devam edin ve
en yüksek güvenilirlik ("ultimate trust") ayarlayın:
$ gpg --edit-key [eposta@adresiniz]
Bu sizin anahtarınız olduğu için, ultimate (en üst düzey)
seçmeniz gerekiyor. Başkalarının anahtarlarına bu şekilde en yüksek düzeyde
güvenmemelisiniz.
İzinler hakkında daha fazla bilgi için 2.B adımındaki
sorun gidermeye bakabilirsiniz. Anahtarları aktarırken izinler
değişebilir ve hatalarla karşılaşabilirsiniz. Dizin ve dosyalarınızın doğru
izinleri varsa, bunlardan kolayca kaçınabilirsiniz
![[GNU Social]](../static/img/gnu-social.png)
![[Mastodon]](../static/img/mastodon.png)
![[Reddit]](../static/img/reddit-alien.png)
![[Hacker News]](../static/img/hacker-news.png)