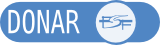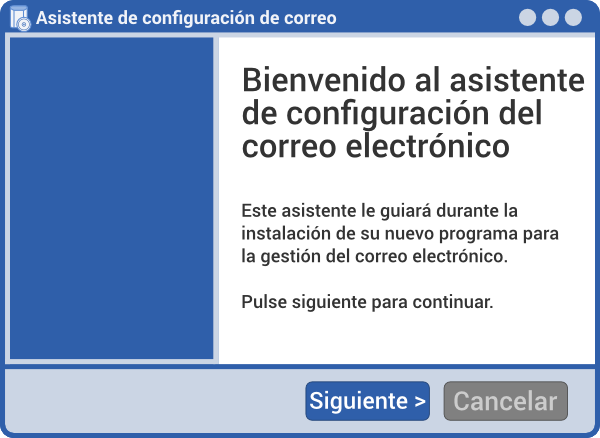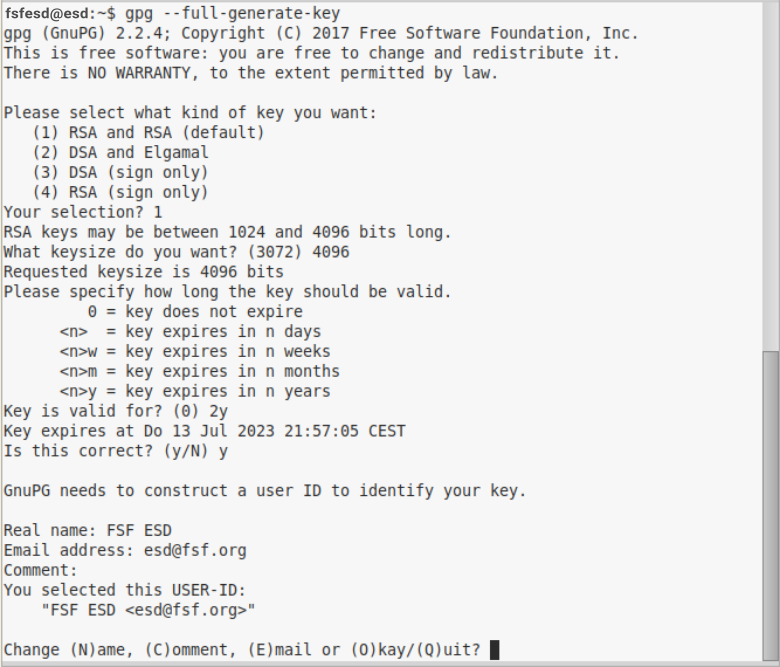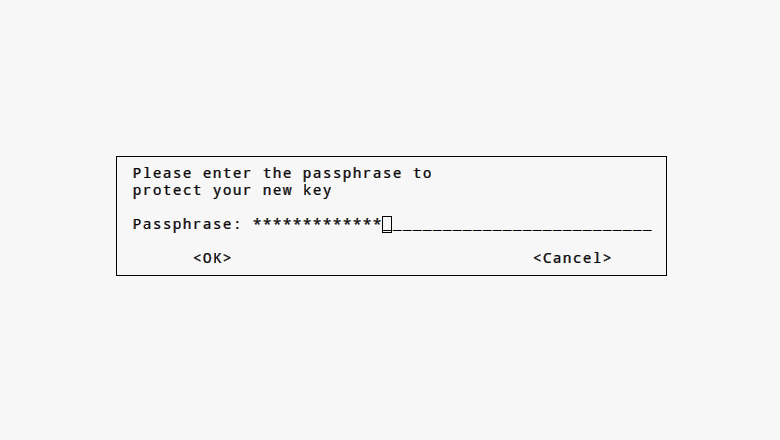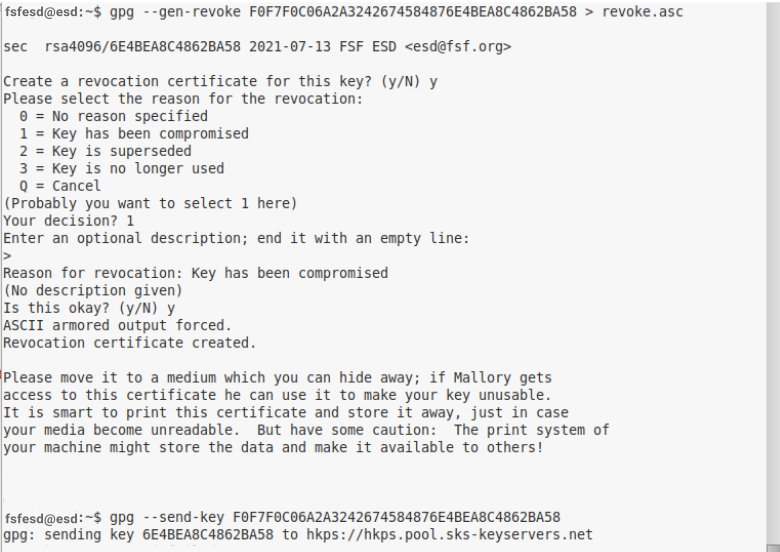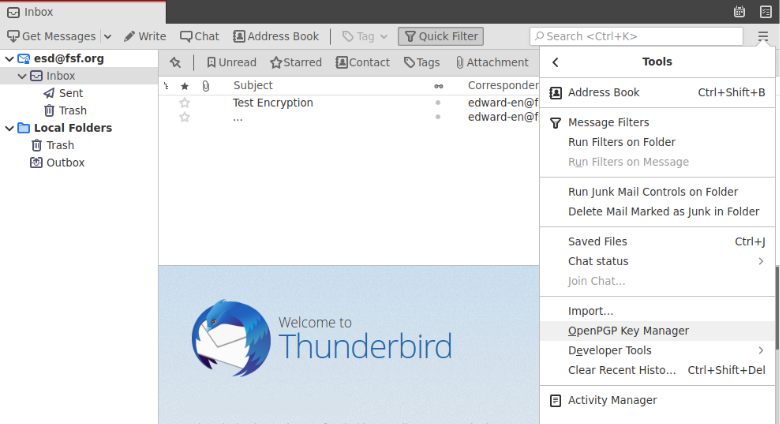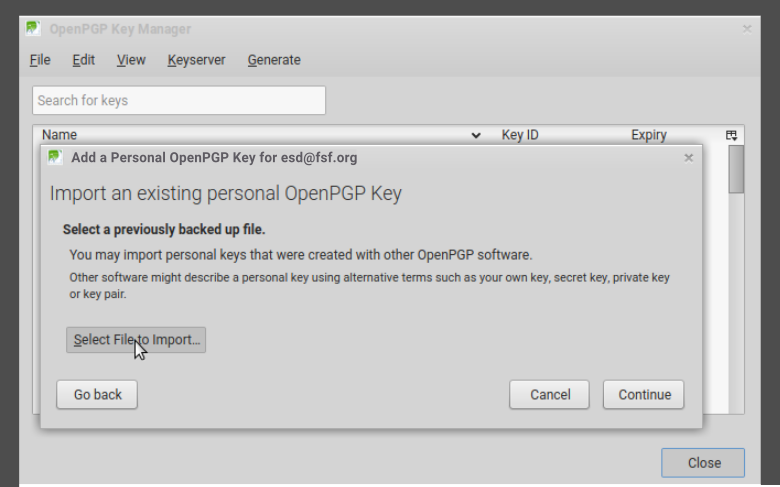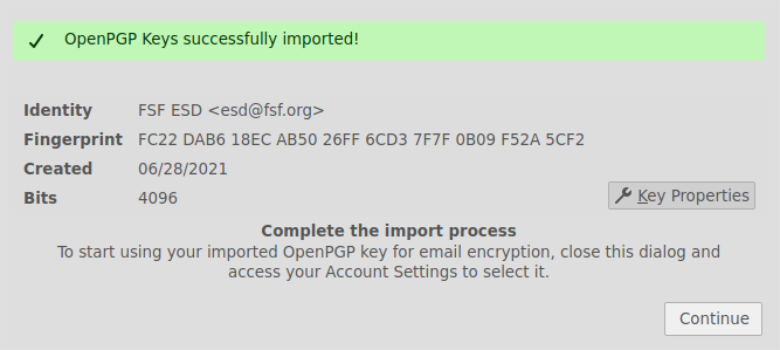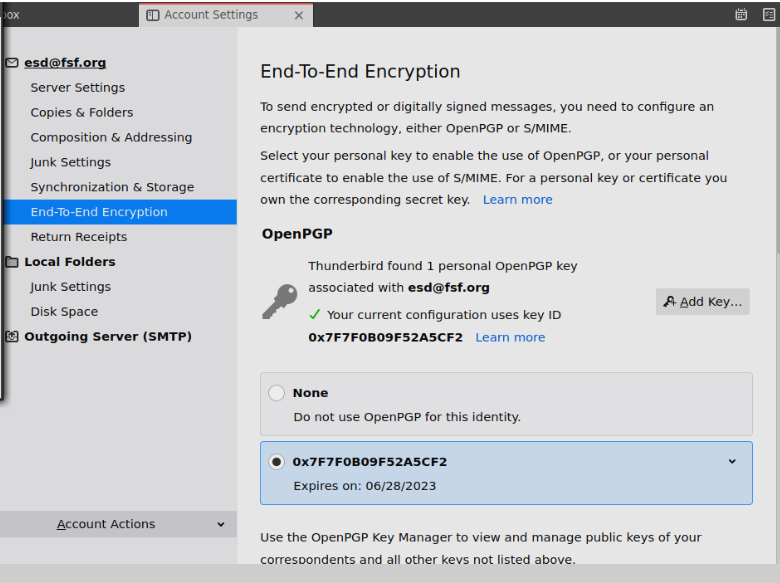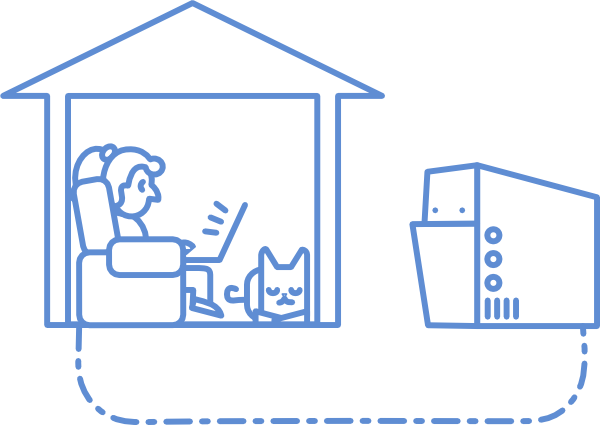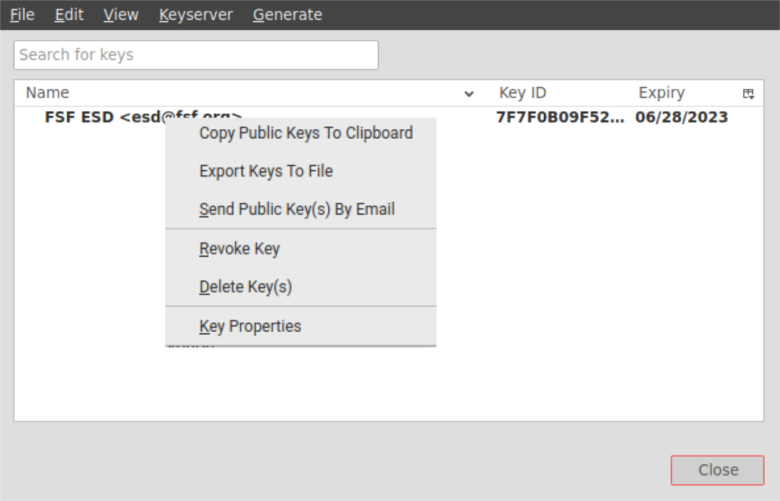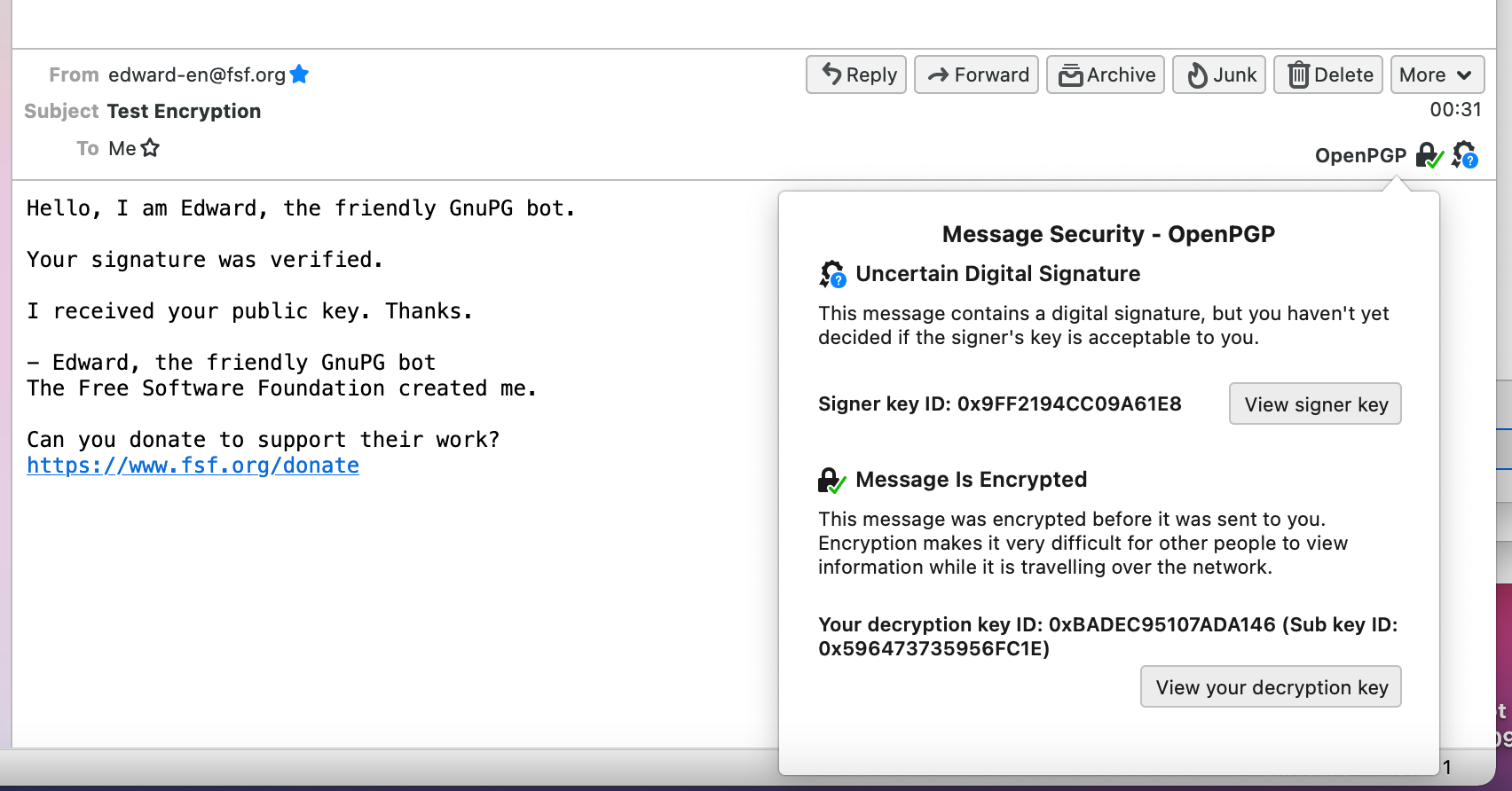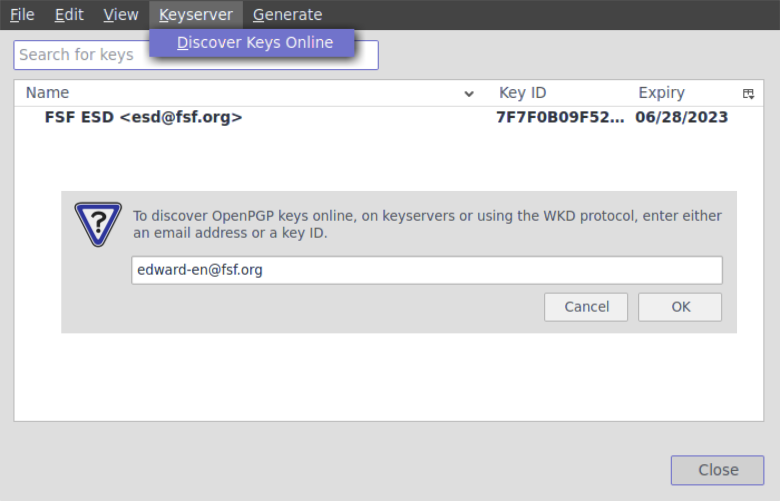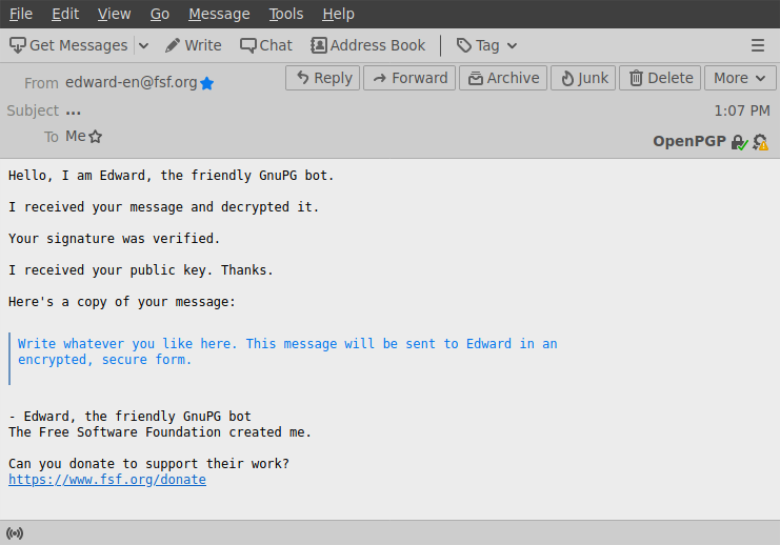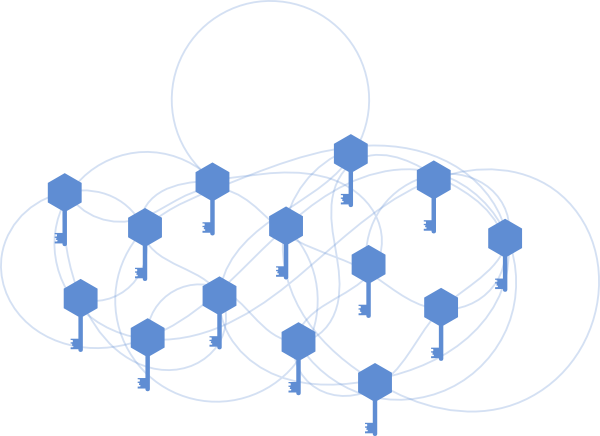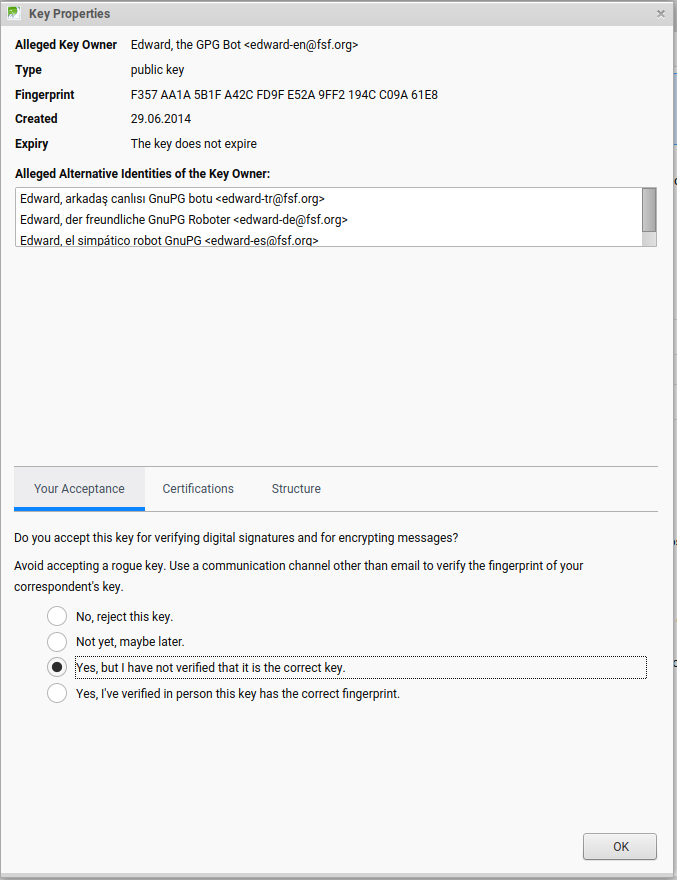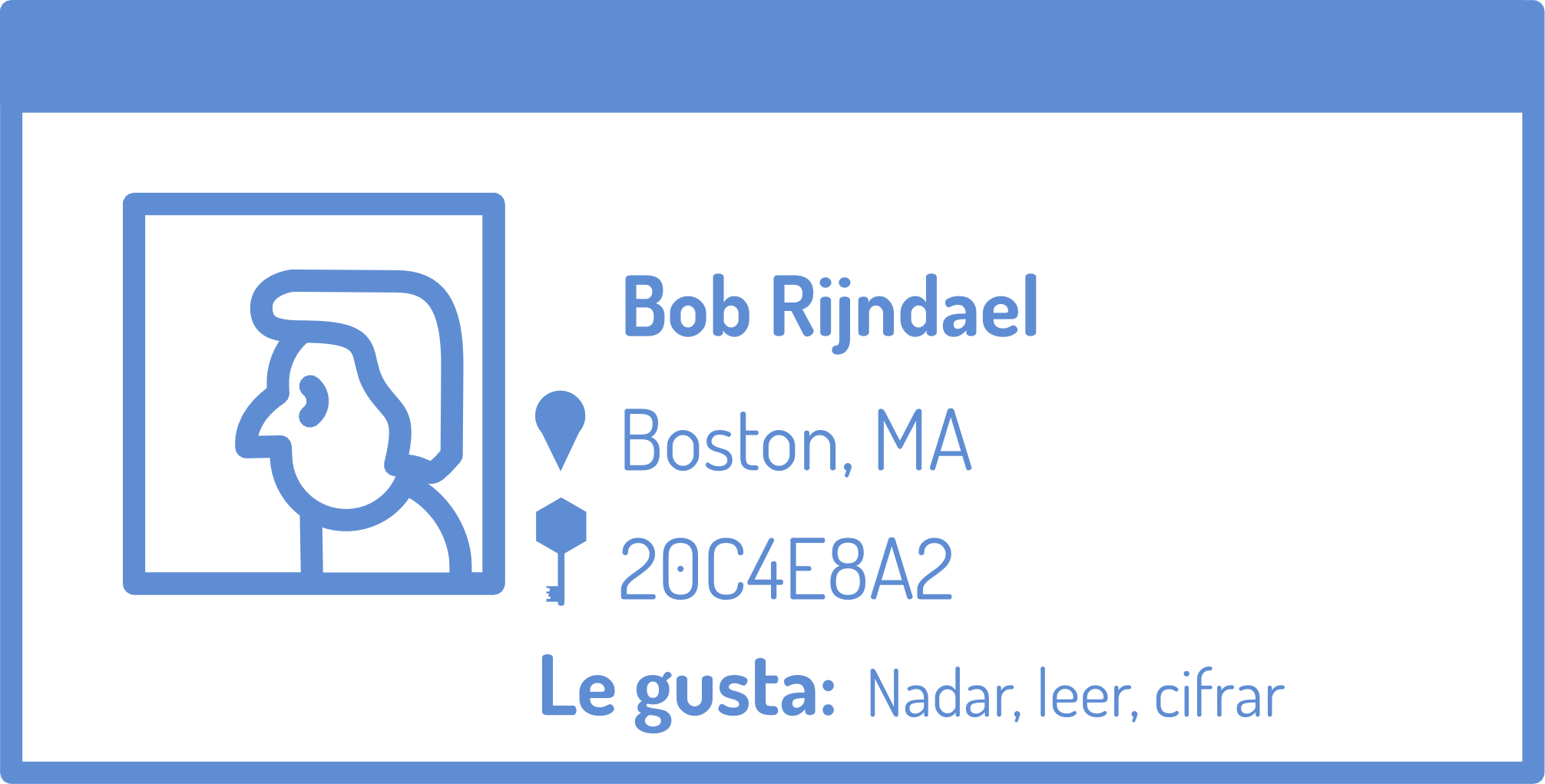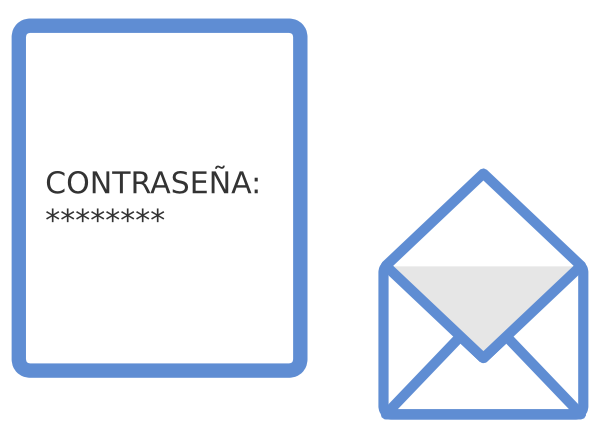Paso 2.b Algunos pasos importantes a seguir después de la creación
Sube tu clave a un servidor de claves
Vamos a subir tu clave a un servidor de claves, así si alguien quiere
mandarte un mensaje cifrado puede descargar tu clave pública de
Internet. Existen múltiples servidores de claves que puedes seleccionar en
el menú cuando subes tu clave, pero en su mayoría son copias unos de
otros. Cualquier servidor funcionará, pero es bueno recordar en cuál
cargaste tu clave originalmente. También ten en cuenta, que a veces tardan
varias horas en sincronizarse cuando se sube una nueva clave.
# Copia tu keyID (identificador de clave): gnupg --list-key
[tu@correo] mostrará información de tu clave pública ("pub"),
incluyendo tu identificador de clave (keyID), que es una lista única de
números y letras. Copia este identificador, para poder utilizarlo en el
siguiente comando.
# Sube tu clave a un servidor: gpg --send-key [keyID]
Exporta tu clave a un archivo
Utiliza el siguiente comando para exportar tu clave secreta para así poder
importarla en tu programa de correo electrónico en el siguiente paso. Para evitar que tu clave pueda ser comprometida,
almacena el archivo en un sitio seguro y asegúrate que si es transferida, se
hace de una manera confiable. Para exportar tus claves se puede hacer con
los siguiente comandos:
$ gpg --export-secret-keys -a [keyID] > mi_clave_secreta.asc
$ gpg --export -a [keyID] > mi_clave_pública.asc
Genera un certificado de revocación
En el caso de que pierdas tu clave o si es comprometida, querrás generar un
certificado y escoger guardarlo en un lugar seguro de momento en tu
computadora (por favor consulte el Paso 6.C para
consultar cómo guardar de manera segura tu certificado de revocación). Este
paso es esencial para tu autodefensa, y también aprenderás más en la Sección 5.
# Copia tu keyID (identificador de clave): gnupg --list-key
[tu@correo] mostrará información de tu clave pública ("pub"),
incluyendo tu identificador de clave (keyID), que es una lista única de
números y letras. Copia este identificador, para poder utilizarlo en el
siguiente comando.
# Genera un certificado de revocación: gpg --gen-revoke --output
revoke.asc [keyID]
# Te pedirá que des una razón para la revocación, te recomendamos utilizar
1 = la clave ha sido comprometida.
# No es necesario rellenar un motivo, pero puedes hacerlo, luego pulsa
"Enter" para añadir una línea vacía y confirma tu selección.
Solución de problemas
- Enviar mi llave al servidor de llaves no funciona
- En lugar de usar el comando general para cargar tu clave en el servidor de
claves, puedes usar un comando más específico y agregar el servidor de
claves a tu comando
gpg --keyserver keys.openpgp.org --send-key
[keyID].
- Mi llave no parece funcionar u obtengo un mensaje "permiso denegado".
Como cualquier otro archivo o carpeta, las claves gpg están sujetas a
permisos. Si estos no están configurados correctamente, es posible que tu
sistema no acepte tus claves. Puedes seguir los pasos siguientes para
verificar y actualizar a los permisos correctos.
# Comprueba tus permisos: ls -l ~/.gnupg/*
# Establece los permisos para leer, escribir y ejecutar solo para ti, no
para otros. Estos son los permisos recomendados para tu carpeta.
Puedes utilizar el comando: chmod 700 ~/.gnupg
# Establece los permisos para leer y escribir solo para ti, no para
otros. Estos son los permiso recomendados para las claves dentro de tu
carpeta.
Puedes utilizar el código: chmod 600 ~/.gnupg/*
Si has creado (por cualquier razón) tus propias carpetas dentro de
~/.gnupg, deberás también aplicar permisos de ejecución a esa carpeta. Las
carpetas requieren privilegios de ejecución para ser abiertas. Para más
información sobre los permisos, puedes consultar esta
detallada guía de información (en inglés).
- ¿No encuentras una solución a tu problema?
- Por favor háznoslo saber en la página de
comentarios.
Avanzado
- Más sobre los servidores de claves
- Puedes encontrar más información sobre los servidores de claves en este manual (en
inglés). También puedes exportar
directamente tu clave como un archivo en tu computadora.
- Transfiriendo tus claves
-
Utiliza los siguientes comandos para transferir tus claves. Para evitar que
tu clave sea comprometida, guárdala en un lugar seguro y asegúrate de que si
se transfiere, se hace de manera fiable. Importar y exportar una clave se
puede hacer con los siguientes comandos:
$ gpg --export-secret-keys -a [keyID] > mi_clave_privada.asc
$ gpg --export -a [keyID] > my_clave_pública.asc
$ gpg --import mi_clave_privada.asc
$ gpg --import mi_clave_pública.asc
Asegúrate de que el identificador de clave (keyID) mostrado sea el correcto
y, si es así, continúa y añade la máxima confianza para ello:
$ gpg --edit-key [tu@correo]
Ya que es tu clave, deberías escoger la máxima
confianza. No deberías confiar en la máxima confianza en la
clave de nadie más.
Consulta la solución de problemas en el Paso 2.B
para obtener más información sobre permisos. Al transferir claves, tus
permisos se pueden mezclar, y pueden aparecer errores. Estos se evitan
fácilmente cuando las carpetas y los archivos tienen los permisos adecuados
![[GNU Social]](../static/img/gnu-social.png)
![[Mastodon]](../static/img/mastodon.png)
![[Reddit]](../static/img/reddit-alien.png)
![[Hacker News]](../static/img/hacker-news.png)